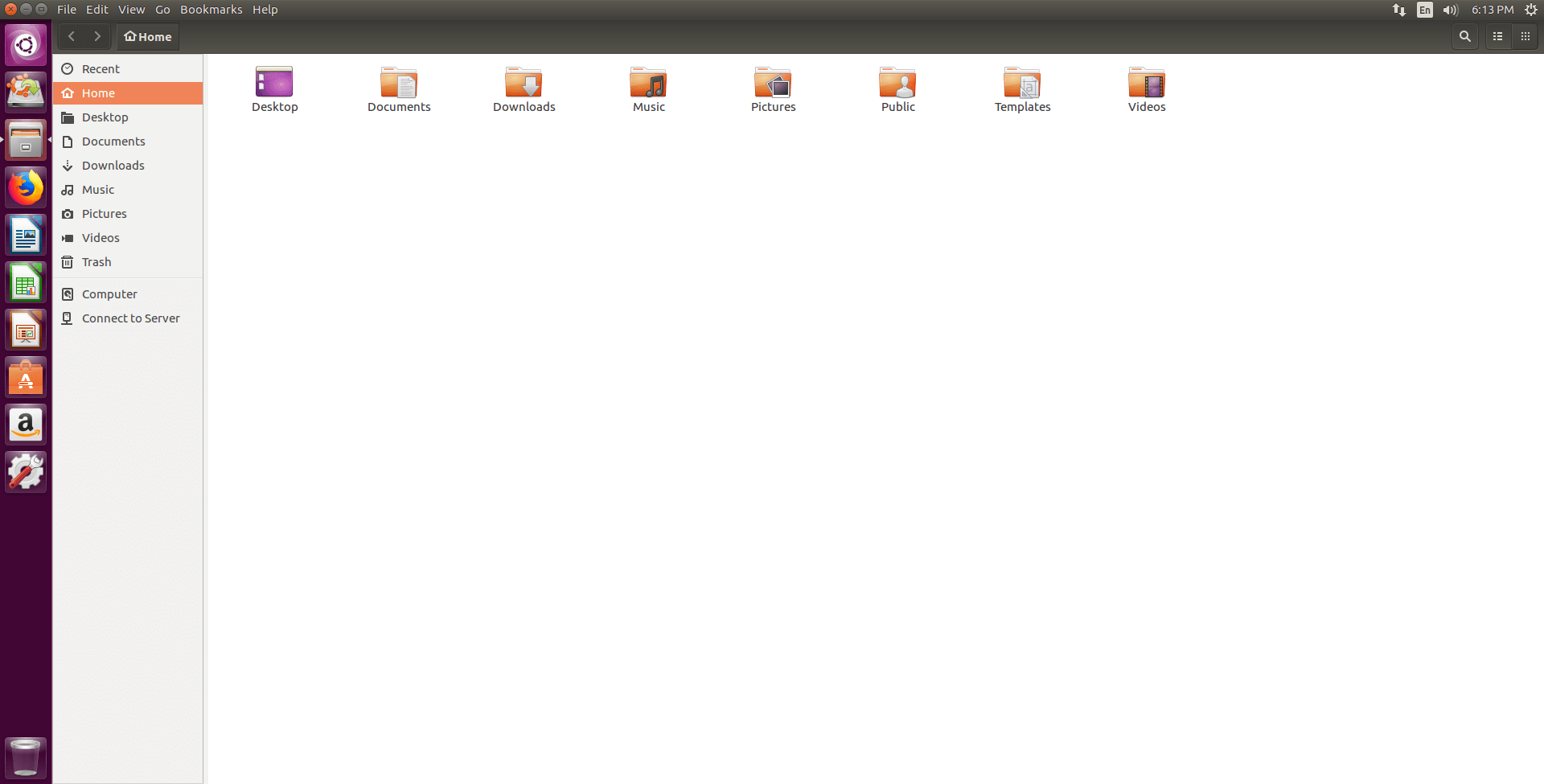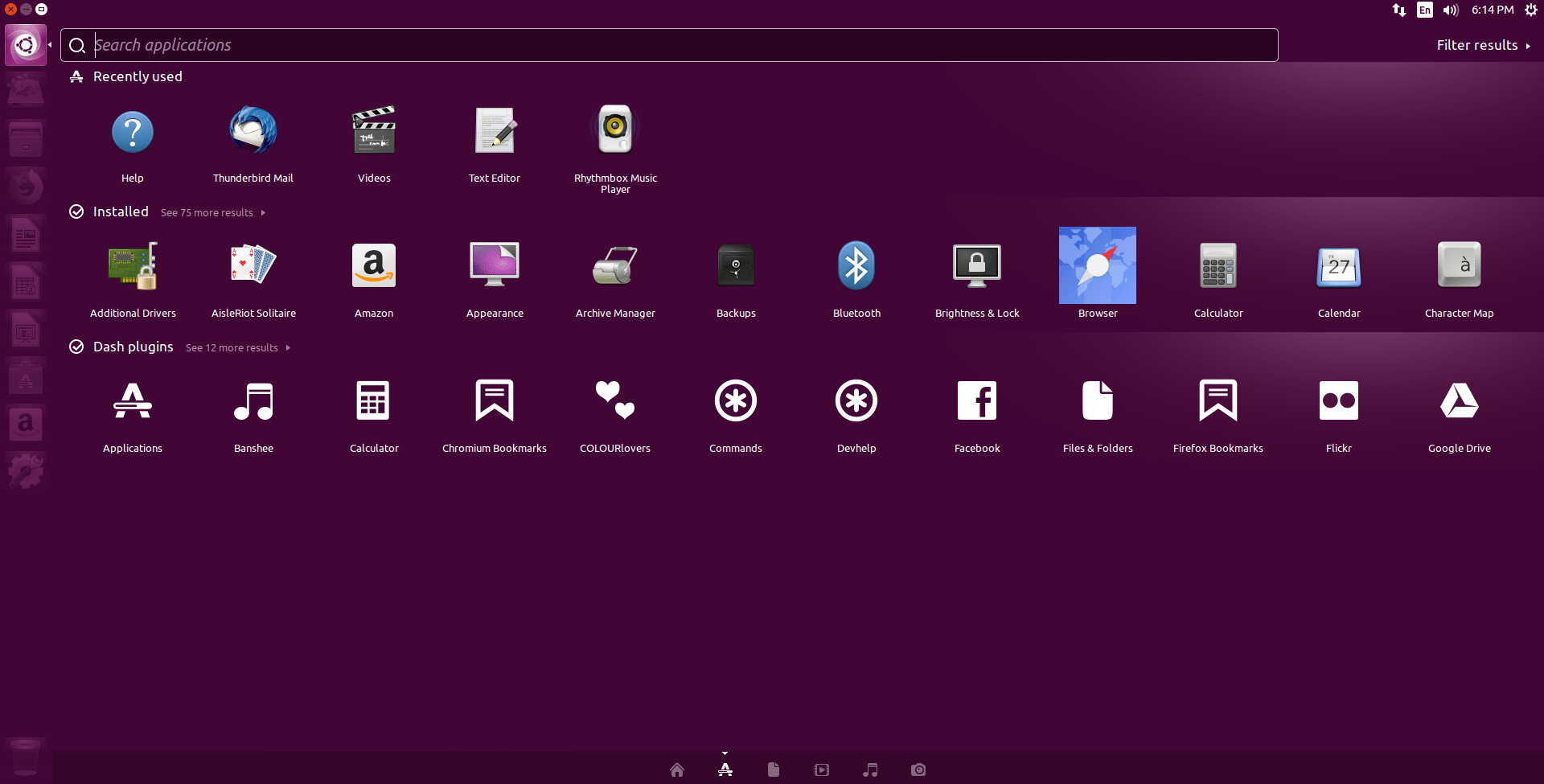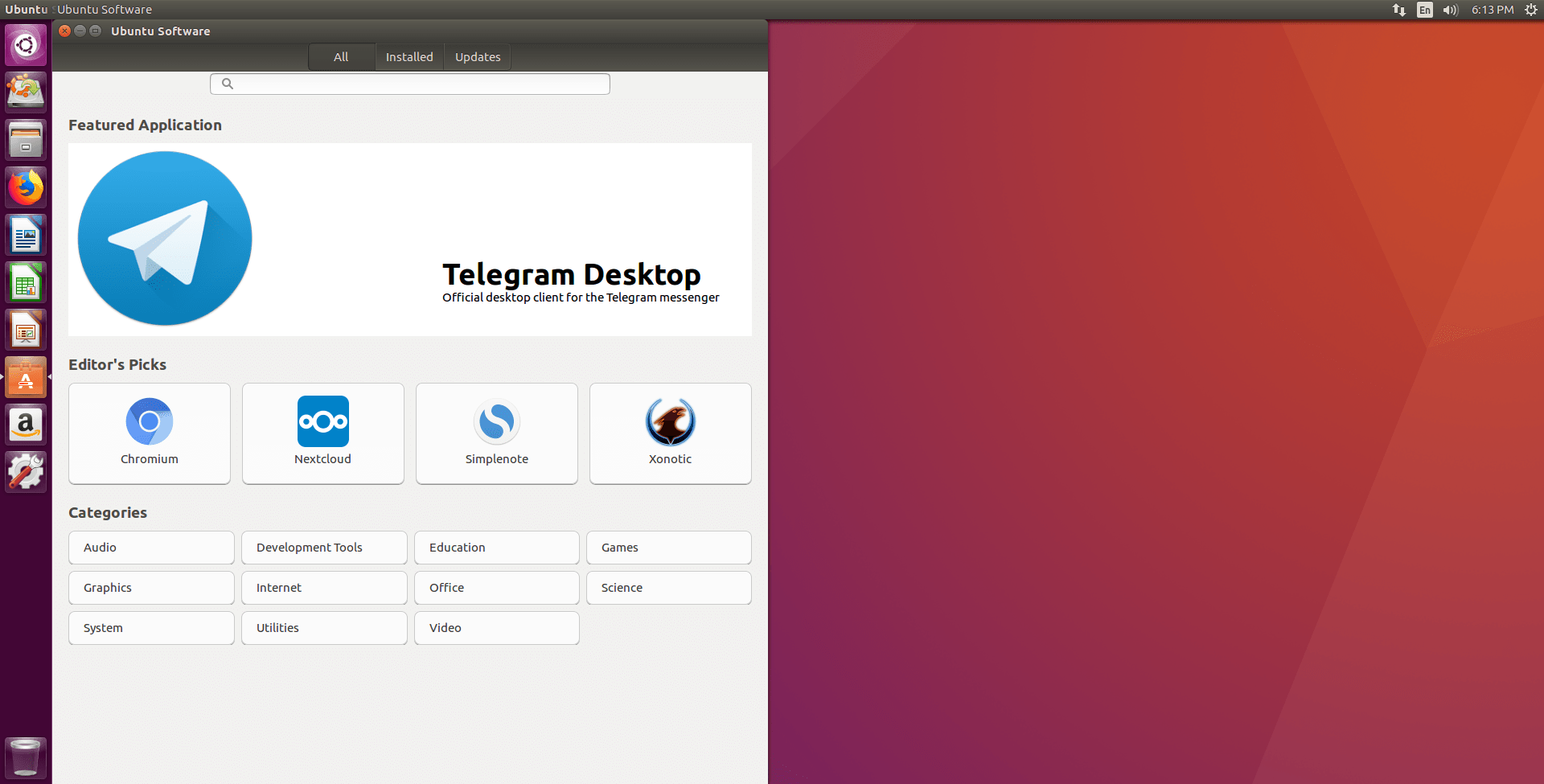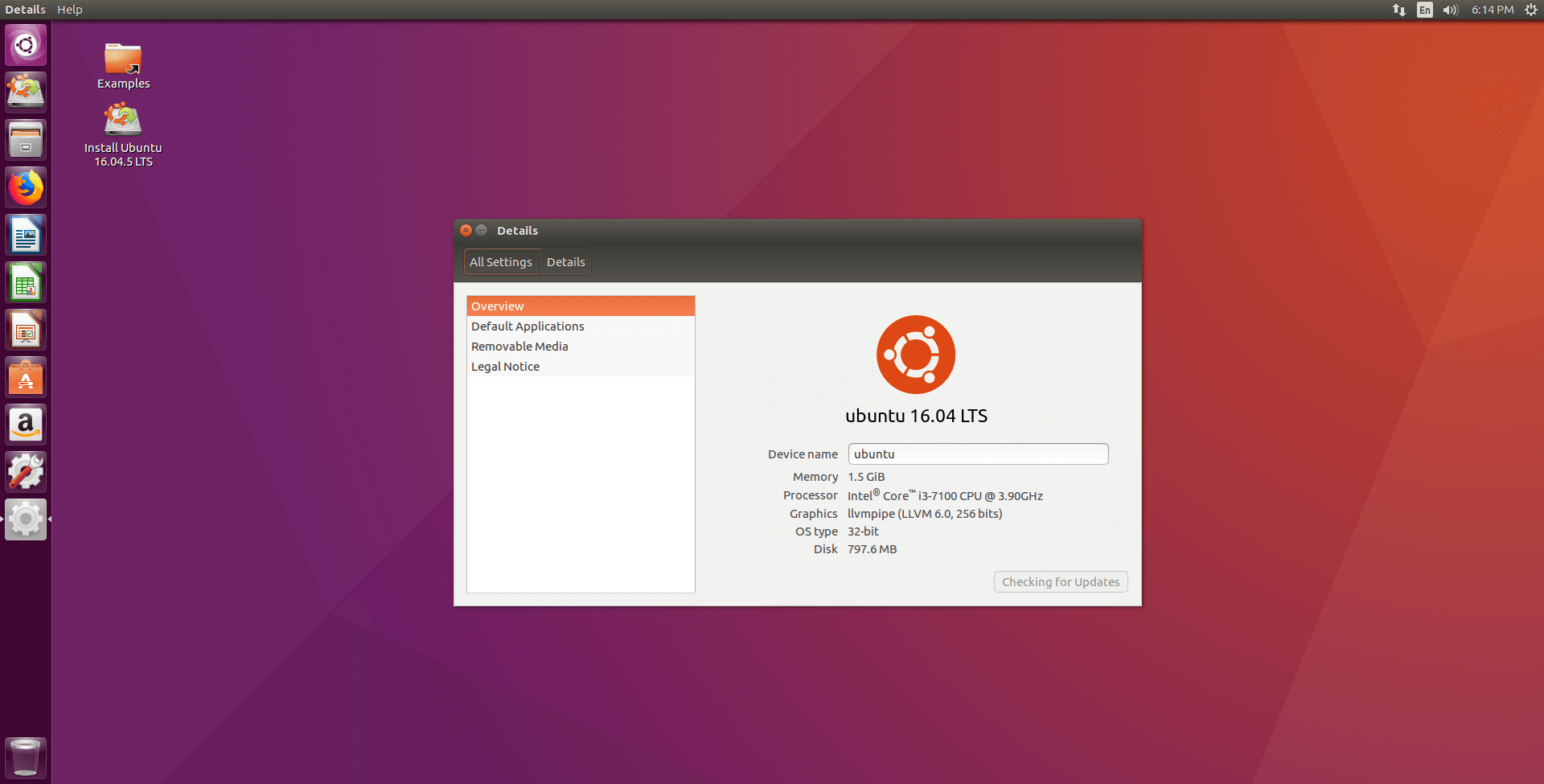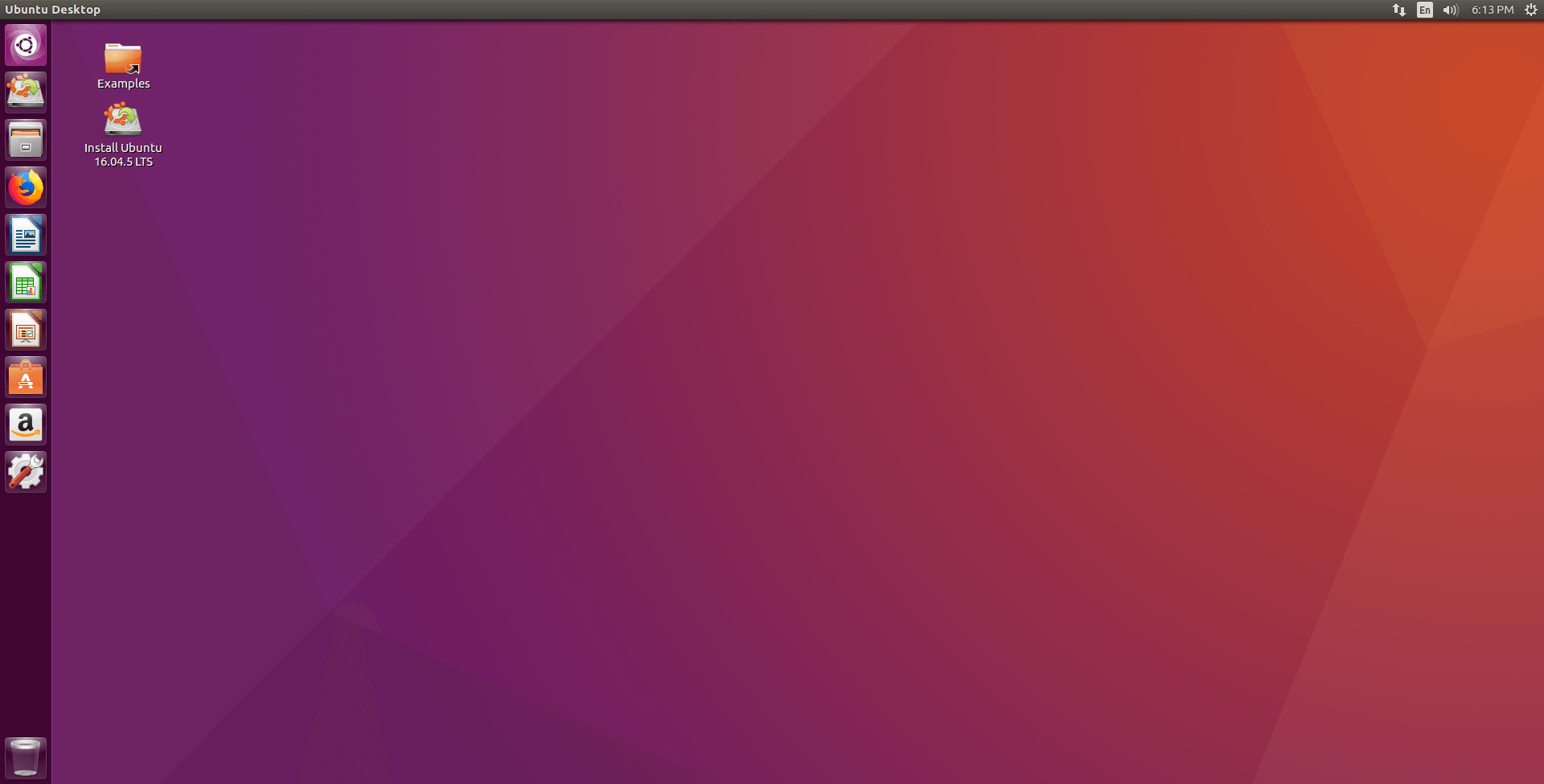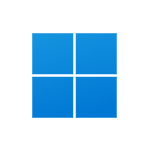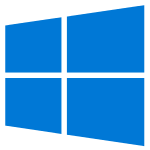Download operating system
for your personal computer.
Ubuntu 16.04 LTS (Xenial Xerus - Apr, 2016) Desktop (32-bit, 64-bit) ISO Disk Image Download
Description
Ubuntu 16.04 (Xenial Xerus) was released on April 21, 2016, the fifth long-term support (LTS) release of the Ubuntu, it was preceded by V 15.10 and was available for desktop computers and servers. Ubuntu 16.04 is available to install 32-bit (x86) and 64-bit (x86-64) versions. Some updates of Ubuntu 16.04 were issued, which are 16.04.1, 16.04.2, 16.04.3, and 16.04.4. Compared to previous releases, this Ubuntu version includes some new features and updates, such as Linux kernel 4.4, Python 3, Apt 1.2, LibreOffice 5.1, Chromium version 48, Firefox version 45, support Ceph and ZFS filesystems, GNOME Software (replaced Ubuntu Software Center), and more.
General information from Ubuntu Family
Ubuntu is a free and open source Linux operating system (currently the most popular Linux distribution) installed on over 40 million personal computers, and is installed on a large number of servers around the world. At present, there are four different versions of the operating system, which are Ubuntu Desktop (for personal computers), Ubuntu Server (for servers), Ubuntu for IoT, and Ubuntu Cloud (for cloud computing). Originally, the operating system was made for personal computers, currently the desktop version of Ubuntu comes with usefull free software applications, such as LibreOffice (Office software), Thunderbird (email client), Firefox (web browser), Media player, Photo management app, while more applications can be installed from Ubuntu Software Center.
Specification
| Available in | 60+ languages |
| CPU Platform(s) | IA-32, x86-64 |
| License | Free and open-source software |
System requirements
Minimum:
- 2 GHz processor or higher.
- 2 GB of RAM.
- 25 GB of hard disk space.
- CD/DVD drive or a USB port.
- Internet connectivity (optional).
Installation instructions
Starting installer in PC (via USB)
Follow the steps given below:
- Download the Ubuntu 16.04 ISO image file from the download section.
- Install a USB bootable creation software (such as Rufus) on your Windows PC.
- Plug in a USB flash drive (at least 4-8 GB of space) with your PC.
- Open the USB bootable creation software, and select the ISO image file of Ubuntu 16.04, and start the process.
- As soon as done, plug the bootable USB into a system where you want to install Ubuntu 16.04.
- Restart the target computer.
- Press the boot device menu key and select USB to boot first.
- Select USB device and start the Ubuntu 16.04 installer.
Starting installer in VMware
- Download the Ubuntu 16.04 ISO image file from the download section.
- Launch the VMware Player, and start creating a new virtual machine.
- Select the ISO image file of Ubuntu 16.04, and use the default settings for the virtual machine.
- Start the virtual machine and go to the Ubuntu 16.04 installer.
Starting installer in VirtualBox
- Download the Ubuntu 16.04 ISO image file from the download section.
- Launch the Virtualbox application on your computer, and start creating a new virtual machine.
- Select Ubuntu and use defualt settings for the virtual machine.
- Start VM and when it asks to select the Host Drive, then select the downloaded Ubuntu 16.04 ISO file in step 1.
Last step
As soon as you go to the Ubuntu welcome screen, follow the steps given below:
- Click on the 'Try Ubuntu' button and open the operating system's live session.
- Examine the Ubuntu version in the live session, and if you are ready to install, just click on the 'Install Ubuntu' shortcut in the desktop screen.
- Select language and go to the next step.
- Read / follow on-screen instruction and continue.
- For clean installation, select installation type on 'Erase disk and install Ubuntu'. (Warning - Clean installation will remove all other operating systems installed on the computer)
- Choose your location, keyboard layout, and more
- Create a new user account (or root user): Type a new name and password.
- Wait while the software files are being copied to the hard disk. (It will take a few minutes, so sit back and relax)
- As soon as the process is complete, click on the 'Restart Now' button.
- Finally, login to Ubuntu and enjoy the operating system. Do not forget to remove the installation medium from the computer (eg, USB, CD / DVD).
For more information, read the official note of the Ubuntu 16.04.
Screenshots