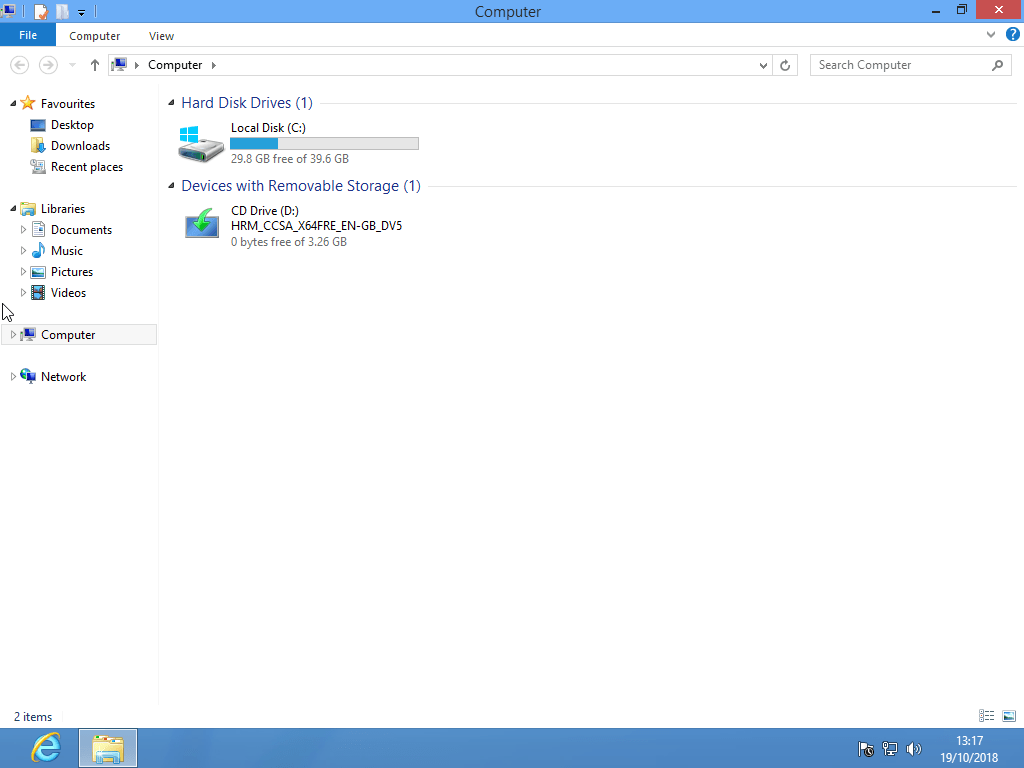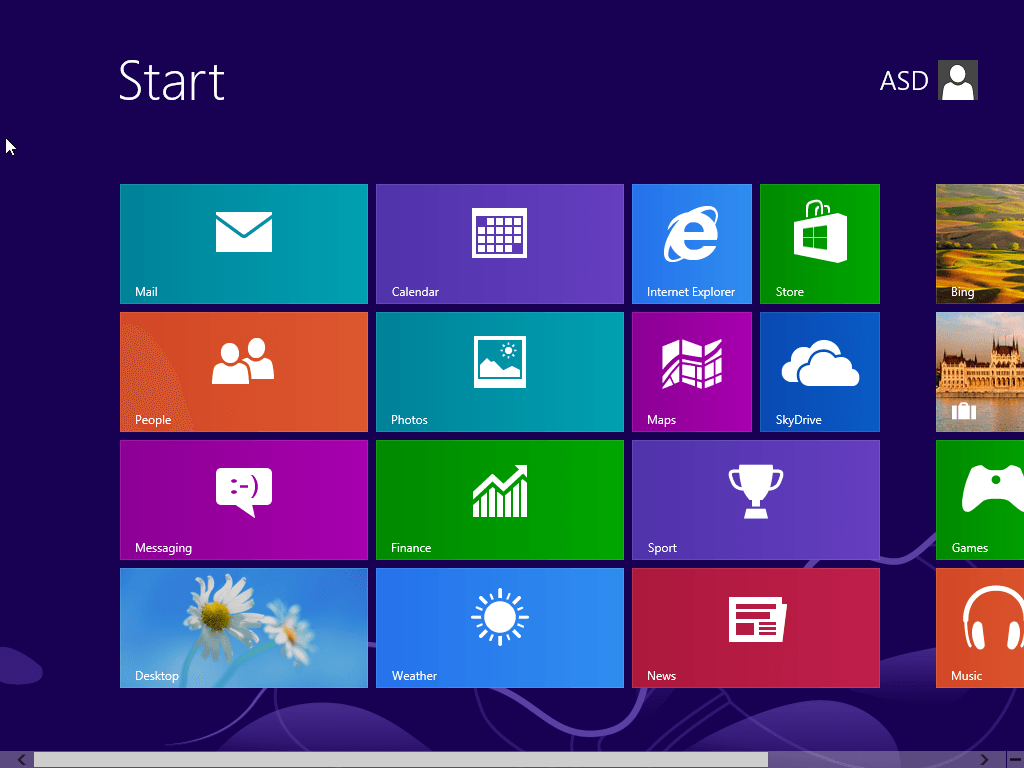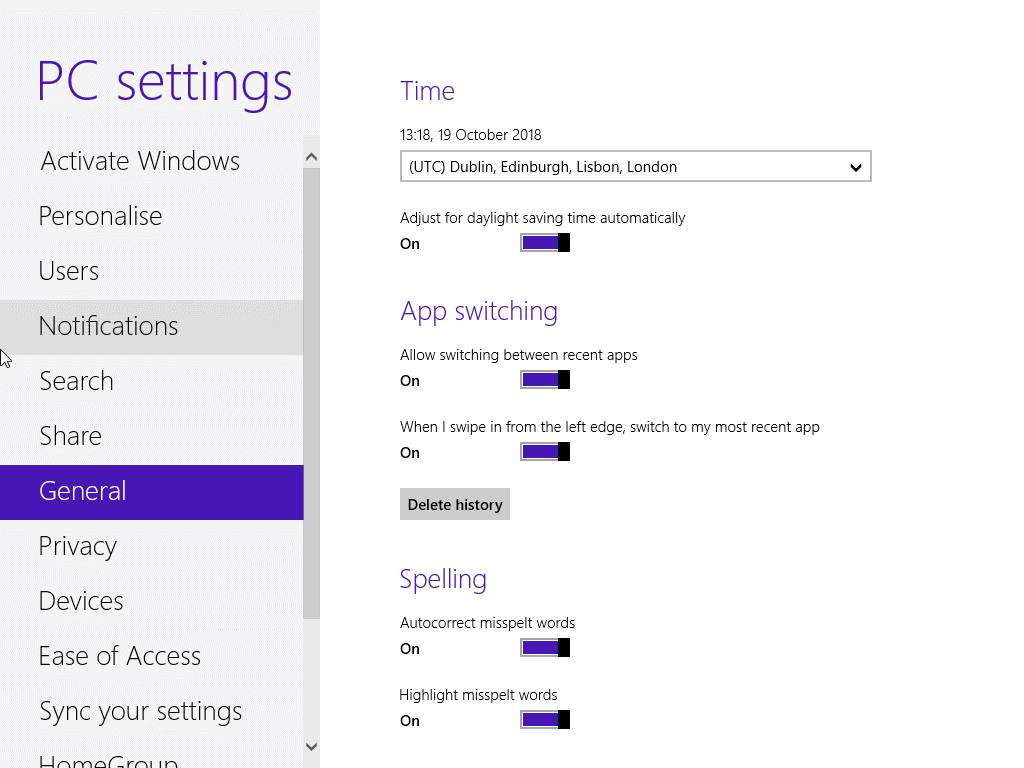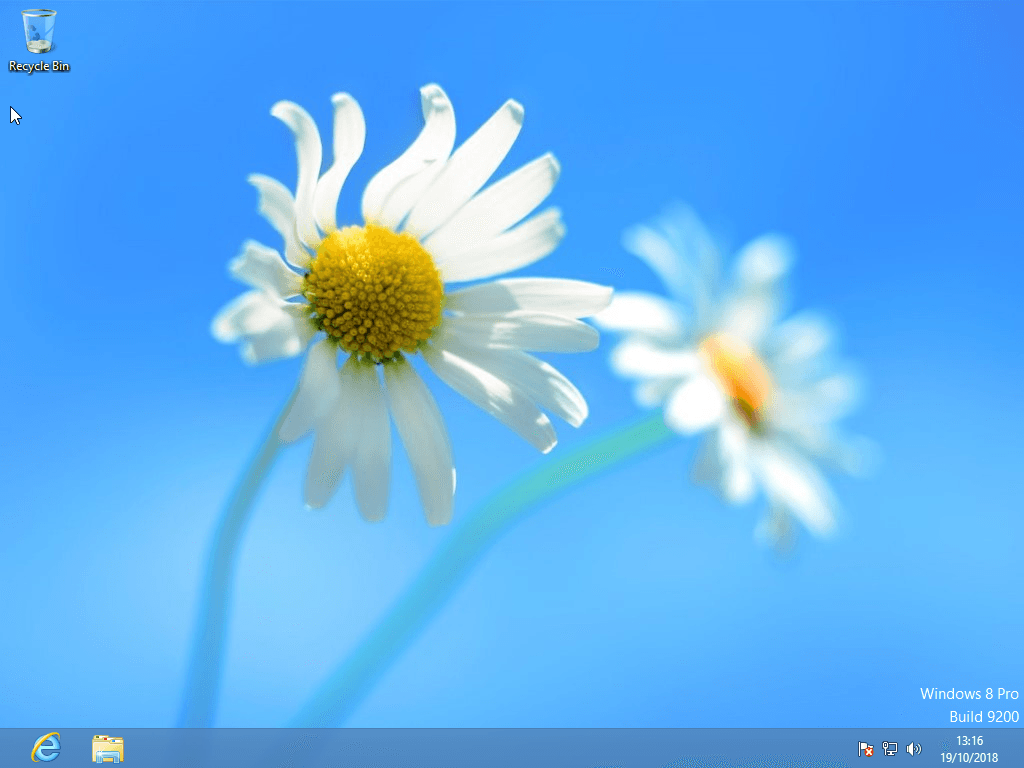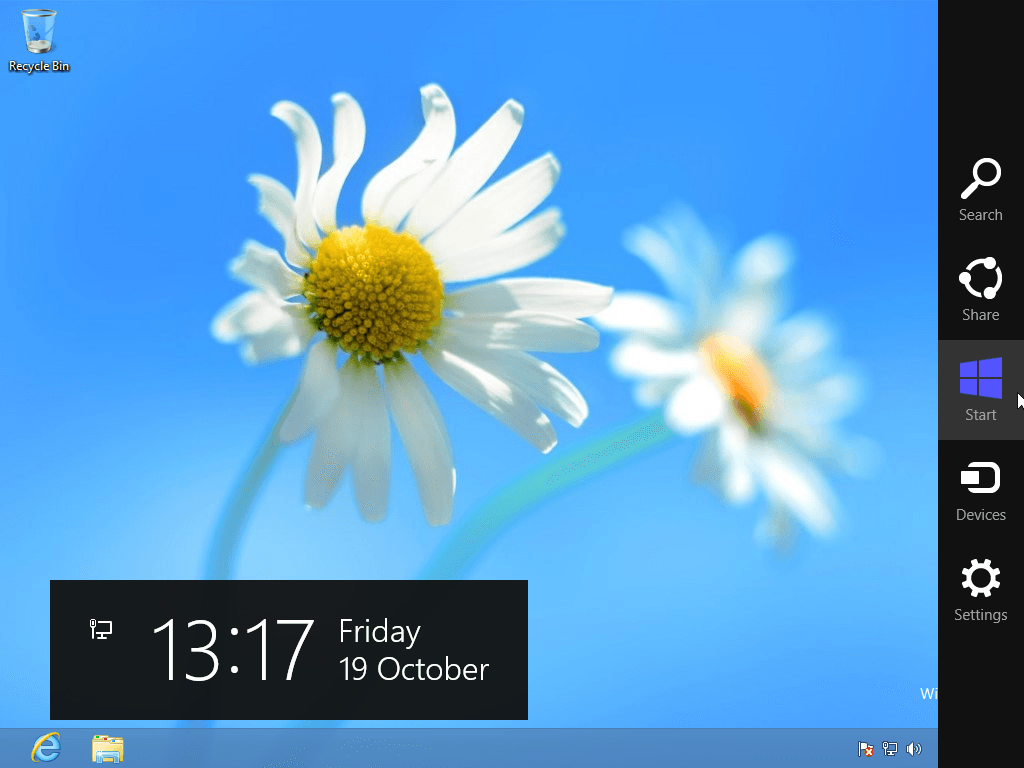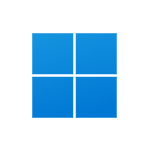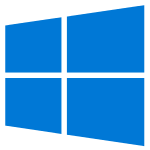Download operating system
for your personal computer.
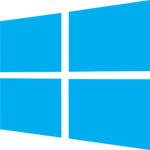
Windows 8 (core) X86 (32-Bit) and X64 (64-Bit) Free Download ISO Disc Image Files
- OS Version: Windows 8
- OS Variant: Microsoft Windows
- OS Family: Windows
- Developers: Microsoft
Description
Windows 8 (Core) is the basic version of the Windows 8 operating system, designed for home PC users. This version has no specific edition name; it was simply called 'Windows 8' or referred to as the 'Core' edition. Both 32-bit and 64-bit versions are available. The 32-bit version supports up to 4 GB of RAM, while the 64-bit version supports up to 128 GB of RAM. While the Core edition has fewer features than the Pro and Enterprise editions, it still includes almost all the common and new features, such as the redesigned UI, Windows Store apps, and Picture Password functionality.
Language packs, X86 and X64 ISO image files are available for download, including version N.
General information (for all editions)
Windows 8 (the successor to Windows 7) was released to the public on October 26, 2012, with a new redesigned user interface that makes it easy to use Windows on tablets and touchscreen devices. The new interface for the operating system was based on Microsoft's 'Metro' design language, which was later continued unchanged in Windows 8.1 and 10. In Windows 8, the Start button was removed from the taskbar, and a new charms bar was added to the right side of the screen. A new start screen was added by changing the Start menu, which includes a list of app tiles with live update option. Microsoft has introduced universal Windows platform apps that are built on the new Windows Runtime (WinRT) library. Universal Windows apps are available in the new Microsoft Store, the Store is pre-installed in the OS. By default, many UWP applications are pre-installed with Windows 8 such as Mail, Messaging, Calendar, Music, Video, Weather, PC settings, and People. All Windows 8 editions are capable of using multilingual user-interface.
Windows 8 includes many changes and new features, see below:
Windows 8 changes / updates (compared to Windows 7): Metro design UI, Windows Explorer renamed to File Explorer, File History, Task Manager redesigned with new features, PIN and picture password for users, search get better, new Windows Notification types, touch optimized on-screen keyboard, Internet Explorer 10, updated version of Windows Defender, and many more improvements in networking, performance and hardware support.
New features added in Windows 8 (compared to Windows 7): Universal Windows apps, new lock screen, Windows To Go, Start Screen with live tiles, Secure boot, USB 3.0 full suport, Windows refresh / reset option, Microsoft account integration for login and sync, SmartScreen, Storage Spaces, etc.
Windows 8 usually has three different editions, which are Windows 8 (Core), Windows 8 Pro, and Windows 8 Enterprise. 32 and 64-bit versions are avaialble of all editions.
Specification (All editions)
| Available in | 100+ languages |
| CPU Platform(s) | IA-32, X86-64 |
| License | Commercial |
System requirements
Minimum for all editions:
- 1GHz CPU or higher.
- 2GB RAM (64-bit), 1GB (32-bit).
- 20GB disk space.
Installation instructions (clean installation)
Starting installer in PC (via USB)
Follow the steps given below:
- Download the Windows 8 ISO image file from the download section.
- Install a USB bootable creation software (such as Rufus) on your Windows computer.
- Plug in a USB flash drive (at least 8-16 GB of space) with your computer.
- Open the USB bootable creation software, and select the ISO image file of Windows 8, and start the process.
- As soon as done, plug the bootable USB into a system where you want to install Windows 8.
- Restart the computer.
- Press the boot device menu key and select USB to boot first.
- Select USB device and start the Windows 8 installer.
Starting installer in VMware
- Download the Windows 8 ISO image file from the download section.
- Launch the VMware Player, and start creating a new virtual machine.
- Select the ISO image file of Windows 8, and use the default settings for the virtual machine.
- Start the virtual machine and go to the Windows 8 installer.
Starting installer in VirtualBox
- Download the Windows 8 ISO image file from the download section.
- Launch the Virtualbox application on your computer, and start creating a new virtual machine.
- Select Windows 8 and use defualt settings for the virtual machine.
- Start VM and when it asks to select the Host Drive, then select the downloaded Windows 8 ISO file in step 1.
Last step
As soon as you go to the Windows 8 install screen, follow the steps given below:
- Select language, time, etc. settings, go to next, and press 'Install Now'.
- Type your product key and proceed. (Product activation key is not included in the download file, please use your own)
- Select the installation type on Custom (Advanced).
- On the partition selection screen, if your PC already has a Windows installed, then select Windows Drive and format the partition. Or, select the Unallocated space, click the Drive Options link and create a new partition.
- Select the primary partition, press Next, and start the installation.
- Wait while Windows 8 is being installed on your PC, your computer may restart several times during installation, don't press any key and do not eject the USB drive.
- Type your PC name and select color scheme.
- Use your existing Microsoft account in Windows 8, or create a new local account.
Download help
In the download menu, 'x86' stands for 32-bit editions, 'x64' is for 64-bit versions.
Screenshots